今回は趣味のゲームについての内容です。
Valheimとは
最近は2月にリリースされた北欧ヴァイキングサバイバルこと、Valheimにハマっています。
2,000円程度のアーリーアクセスでこのクオリティ、びっくりです。
さて、この手のサバイバルゲームは仲間と一緒にプレイすると面白さがグンと跳ね上がりますが、ホスト役の人がプレイできるときでないとほかの人が遊べないのは不便ですね。
そこで、クラウド上に専用サーバーを立ち上げて、アクセス権を持つユーザーがいつでも参加できるようにしたい、というのがこの記事の内容です。
今回は、私が実際に利用しているConoHa VPSConoHa VPSサーバーの追加
まず、ConoHaアカウントを作成し、コントロールパネルへログインします。
画面上部のVPSタブを選択した状態で、左上の「サーバー追加」をクリックします。
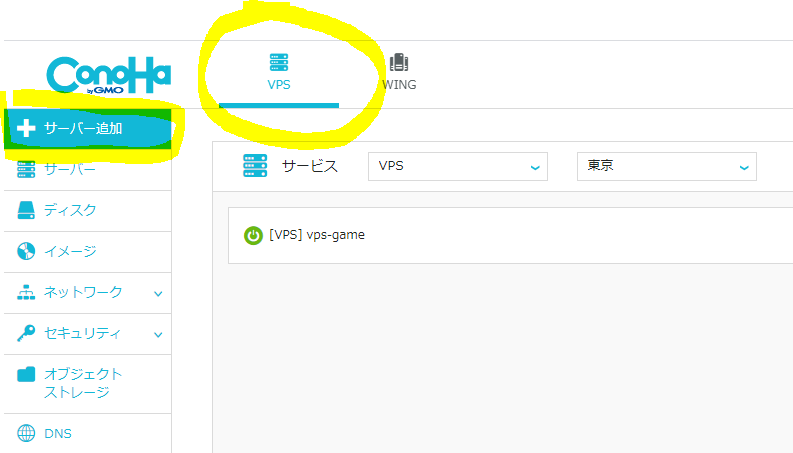
サーバー情報の選択
サーバー情報を選択します。
- 【リージョン】東京
- 【サービス】VPS
- 【VPS割引きっぷ】3か月以上利用する場合は割引きっぷの利用がお得です。「利用する」を選択し、利用期間を選ぶと先払いの代わりに安く利用することができます。
- 【スペック】Valheimなら1GBで十分です。
- 【OS】Ubuntu(私がUbuntuユーザーなので)
- 【rootパスワード・ネームタグ】任意の値を入力します。
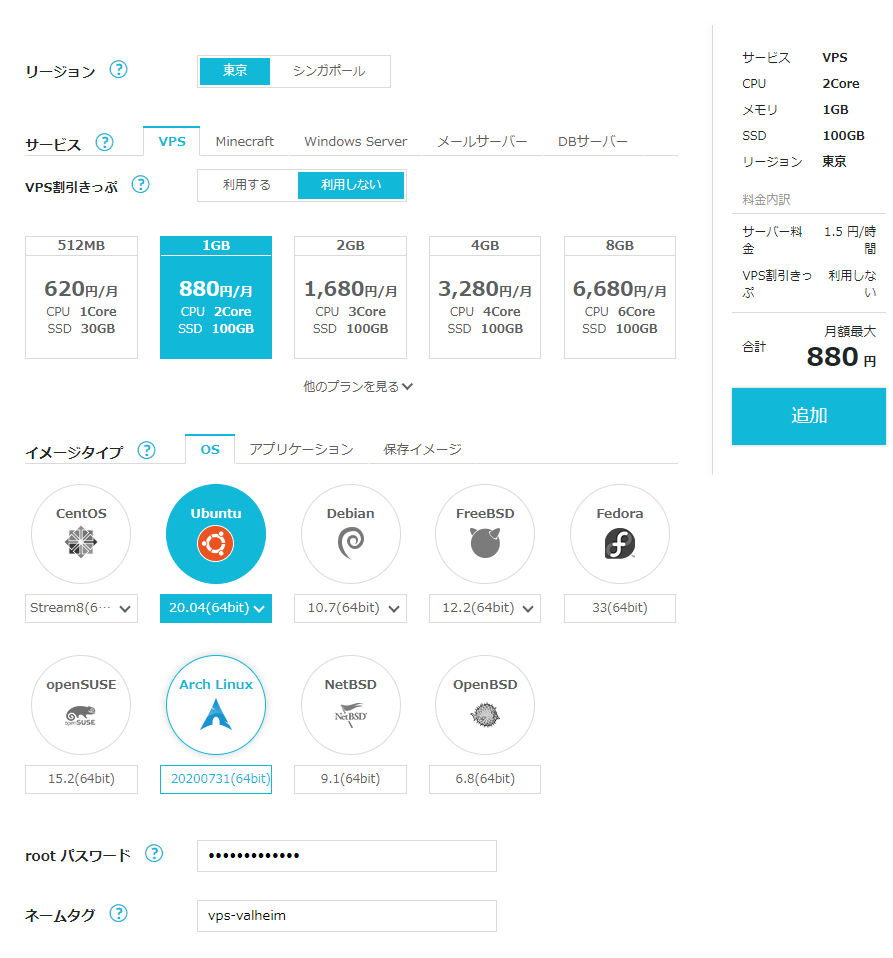
※SSHコマンドが使える方は、ページ下方の「オプションを見る」から「SSH Key」の設定をしておくと便利です。
設定が終わったら、「追加」をクリックして少し待つと、サーバーが追加されます。
サーバーが追加されたら、IPアドレスをメモしておきましょう。
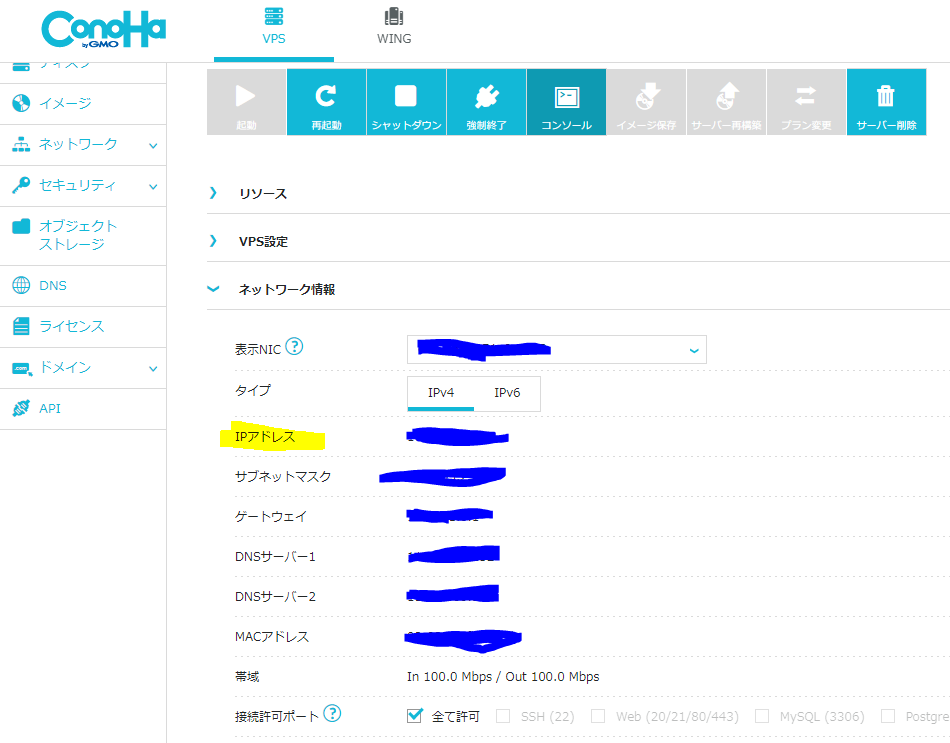
VPSサーバーへのValheimインストール
コンソールの起動
ConoHaコントロールパネル左部の「サーバー」をクリックし、サーバーリストを表示させます。
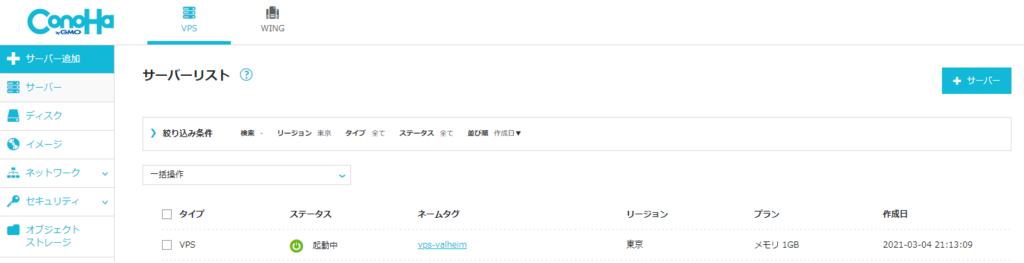
先ほど追加したサーバーのネームタグ部分のリンクをクリックします。

画面上部の「コンソール」をクリックすると、別ウインドウでコンソール画面が起動します。
ログイン名を要求されるので、rootを入力しEnterキーを押下。
パスワードを要求されるので、サーバー作成時に設定したrootパスワードを入力します。
※「コンソール」がクリックしていない場合は、サーバーが起動していない可能性があります。その際は左の「起動」をクリックして数分待つと起動します。
※SSH接続ができる方は、SSH接続で問題ありません。
スワップ領域の作成
メモリに余裕を持たせるため、スワップ領域を設定します。
(デフォルトで2GB用意されているようなので、設定しなくても大丈夫かもしれません。)
Valheimの特徴のひとつとして、インストール容量が1GBという点があります。
今回用意したサーバーは、100GBのSSDが搭載されているので、余裕も余裕ですね。
スワップ領域も豪快に10GB取ってしまいましょう。
以下を順に入力します。
sudo fallocate -l 10G /swapfile
sudo chmod 600 /swapfile
sudo mkswap /swapfile
sudo swapon /swapfile
sudo swapon --show
echo '/swapfile none swap sw 0 0' | sudo tee -a /etc/fstabファイアウォールの設定
外部からの不正アクセスを防ぐため、最低限のポート番号以外からのアクセスを遮断します。
sudo ufw allow 22/tcp
sudo ufw allow 2456:2458/tcp
sudo ufw allow 2456:2458/udp
sudo ufw enableSteamCMDのインストール
Valheimの専用サーバーはSteamCMDで入手することができます。
(ARKや7 days to dieと同じです。)
sudo add-apt-repository multiverse
sudo dpkg --add-architecture i386
sudo apt update
sudo apt install lib32gcc1 steamcmd
Valheim専用サーバーのインストール
インストールディレクトリを作成します。
今回は、valheim_serverとします。
mkdir valheim_server
cd valheim_serverサーバーインストール用のコマンドを設定します。
Valheimのアップデートが入るたびに再実行する必要があるので、実行ファイル化しておくと便利です。
# 実行ファイル作成
vim server_update.sh
# 編集画面が開くので、「a」キーを押下して入力モードへ入り、以下を入力
steamcmd +login anonymous +force_install_dir /root/valheim_server +app_update 896660 validate +exit
# 入力後、「Esc」「:wq」「Enter」の順で入力すると、ファイルが保存される先ほど作成したファイルを使ってインストールを行います。
sh server_update.sh専用サーバーの設定
インストールが終了すると、インストールディレクトリ(valheim_server)にstart_server.shというファイルが配置されます。
中身を見ると、以下のようになっているはずです。
export templdpath=$LD_LIBRARY_PATH
export LD_LIBRARY_PATH=./linux64:$LD_LIBRARY_PATH
export SteamAppId=892970
# Tip: Make a local copy of this script to avoid it being overwritten by steam.
# NOTE: Minimum password length is 5 characters & Password cant be in the server name.
# NOTE: You need to make sure the ports 2456-2458 is being forwarded to your server through your local router & firewall.
./valheim_server.x86_64 -name "My server name" -port 2456 -world "Dedicated" -password "secret"
export LD_LIBRARY_PATH=$templdpath
./valheim_server.x86_64以降の「”」で挟まれた部分を書き換えることで、独自の設定を行うことができます。
編集の方法
コンソールから編集する場合は、vimが便利です。
vim start_server.shと入力すると編集画面が開きます。
「a」キーを押下すると編集モードになるので、カーソルキーや文字キー、バックスペースキーなどを使って編集します。(マウスは使えません。)
編集が終わったら、Escキーを押して編集モードを終了し、「:wq」と入力して保存して終了します。
編集項目
name: サーバーの表示名です。参加する際にこの名前で検索することになるので、ほかの人と被りにくい名前が良いでしょう。
world: コンピューター(VPS)内でワールドを識別するための名前です。複数のマップを使い分けたいときに、worldで指定します。まだVPS内で使われたことがないworldを指定すると、新規マップが生成されます。
password: 名前の通り、サーバーに参加する際に必要なパスワードです。6文字以上の英数字を指定します。知らない人に入られる危険を避けるため、デフォルトから変えるようにしましょう。
専用サーバーの起動
先ほど編集したstart_server.shを実行します。
sh start_server.shいろいろと表示されますが、そのままコンソールを閉じてOKです。
Steamクライアントへの登録
ここからはサーバー管理者だけでなく、サーバーを利用するプレイヤーそれぞれが設定する必要があります。
Steamを起動し、メニューの「表示→サーバー」をクリックします。
「サーバー」ウインドウが開くので、「お気に入り」タブへ移動し、右下の「サーバーを追加」をクリックします。
テキストボックスに「メモしてあるサーバーのIPアドレス:2457」を入力し、「このアドレスをお気に入りに追加」をクリックします。
これで、Valheimからサーバーに参加する準備ができました。
Valheimからサーバーに参加する
Valheimを起動し、プレイヤー選択後の画面で「ゲーム参加」タブに移動します。
画面下部のラジオボタンで「コミュニティ」を選択します。
ラジオボタン上部の[Filter]にサーバー名(-nameで指定した名前)を入力し、右下の「接続」をクリックします。
その後、パスワードの入力を求められますので、パスワード(-passwordで指定した値)を入力することで参加できます。
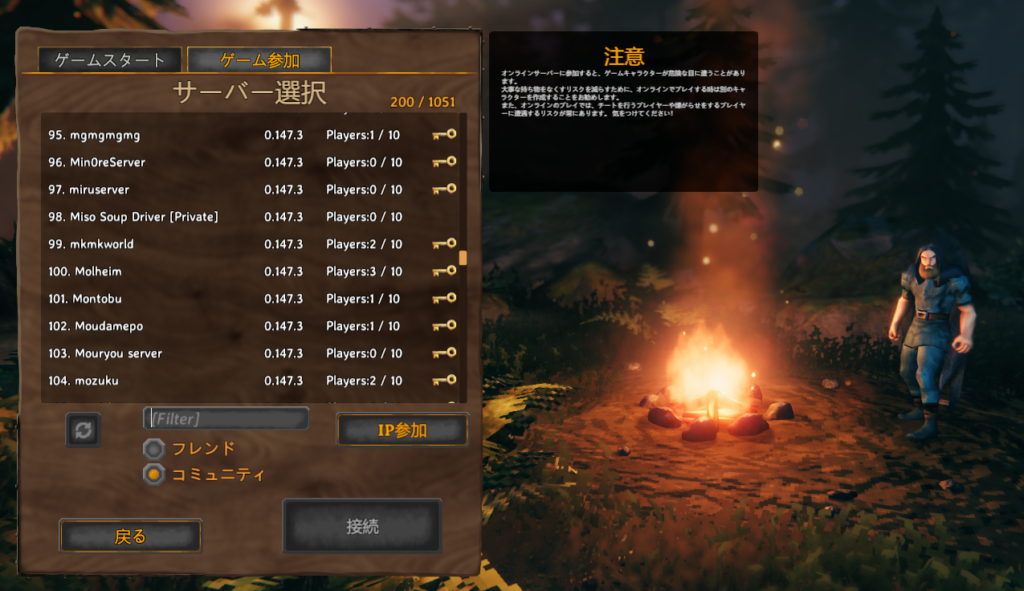
サーバーのアップデート
Valheimの専用サーバーは、サーバーとクライアント(プレイヤー)のゲームバージョンが一致していないと入ることができません。
クライアントのバージョンは自動的にアップデートされることが多いと思うので、それに合わせてサーバーは手動アップデートの必要があります。
まず、ゲームサーバーがすでに起動している場合は、一度「Ctrl+C」で終了しましょう。
(面倒なら、ConoHaコントロールパネルからVPS自体を再起動してしまってもいいです。)
その後、valheim_serverに配置したserver_update.shを実行します。(sh server_update.sh)
(VPSを再起動した場合は、まずcd valheim_serverとしてディレクトリ移動するのを忘れずに)
アップデートが終わったら、sh start_server.shでサーバーを起動します。
最後に
以上で解説は終了です。
普段は費用を抑えるために自宅サーバーを立てることが多いのですが、Valheimは要求スペックが低いので、クラウドサービスであるConoHa VPSを利用してみました。
サーバーを立てておけばばいつでもプレイできますし、時間課金制なので飽きたらサーバー停止や削除すればお金も掛かりません。
ソフトも安いしサーバーも安く抑えられるValheim、仲間を集めてやってみてはいかがでしょうか?


